Technology is evolving every single second but prices are nowhere seem to be shedding. Laptops are somewhat expensive, desktops are fairly affordable but still there hasn’t been a device that is cheap enough and does everything, I mean everything. Tablets come little close but they are also unable to do most of the things but with right accessories; even a tablet can be transformed into a complete desktop experience.
So let me share an idea on how to build a cheapest android desktop.
What you need,
1. A monitor with HDMI input
2. A USB/Wireless keyboard
3. A USB/Wireless Mouse
4. A powered USB hub
5. An external hard disk
6. Finally the heart of the entire system; an android mini PC or a Tablet that support video output, e.g. MK80x series or Mini iMito MX series
Well before we begin lets discuss about the main hardware of this setup. You can either use an Android Tablet that supports a video output (HDMI preferably) but that will increase the cost of the entire setup. Instead go for mini pc devices which are available in abundance across the web. A mini pc is a device that has everything that tablet has, with no screen.
So as you can see that such devices are very small and are loaded with connectivity options. These devices usually have Bluetooth and Wi-Fi inbuilt.
There is a huge fan following of these devices and you can find lots of forums where people make custom ROMs for these devices enabling additional features. One of the famous one is www.freaktab.com
Following is a video that compared 10 such similar devices,
Let’s build it, though not as much assembling a desktop..
1. Hook up your mini pc with the monitor’s HDMI slot and power plug to the power source.
2. Connect the powered USB power plug to power source and USB port to the mini PC.
3. Connect external hard disk to the USB hub
4. Connect Keyboard and mouse to the USB hub
5. Switch on the power source.
And wolla, you have a working PC within 10k including everything from monitor to HDD.
This setup would work well if your requirements are moderate and does not go beyond web surfing, torrent downloading, light android gaming and documentation. This device alone can work as 24x7 downloading station in conjunction with a powered USB hub and an external hard disk; this is a great alternative instead of spending too much in DD-WRT routers.
Different accessories that go well with such devices are as follows,
The Air mouse keyboard
And if you have trouble connecting to Wi-Fi then there is an option for wired connection using USB to Ethernet adaptor or cable
There are lots of app that can support for any kind of need that you might have, so give it a try and let me know how it went.





![clip_image003[6] clip_image003[6]](https://blogger.googleusercontent.com/img/b/R29vZ2xl/AVvXsEghJS1rSC4rSYU1ZGYyKTfIoQWV1N6glhcuMp2h5xVfcYtAYqjoeyYja0vAqljdSvInxp1O-WW-2rCC-Be8cfBk5fGxZbdM4KCb73c1hY0VzZvpp3SbFETvkVRPAWKa9PzbbANlvO6LyudO/?imgmax=800)
![clip_image007[4] clip_image007[4]](https://blogger.googleusercontent.com/img/b/R29vZ2xl/AVvXsEh_8XUuJC5bTJe6fBZXyNxxsGKjfaKSgYKvHIJmGXP7gZYJDH-qhd-hEAKtysh0TacdXqcUGQRM-zs79ubIP0PbRUUcvvn4_dAn-N81GlpKOJLP-UIVb85mf-_N6JxTYUecz2X4Q4jK0CCQ/?imgmax=800)
![clip_image008[4] clip_image008[4]](https://blogger.googleusercontent.com/img/b/R29vZ2xl/AVvXsEjFX6Ec01ts1ZZsJHOWcXo4XVTa5R4aVtcitserCOL7CphzrGskwvuXaIKzrgK0hlxK0Wx2eifLJnbSUH_as93iTuuU4LFTI69XYnIs_BP1IzdBF6OiC6XkxSh7MMBn52HT6zm2sksBSqMC/?imgmax=800)
![clip_image009[4] clip_image009[4]](https://blogger.googleusercontent.com/img/b/R29vZ2xl/AVvXsEgjtJnIs1Q3mi-zZs9sLHGKGuUqtjAPEwso3TvPmcgFs8-_8F3DTSW_dFTgzQBxGQBSacv2F6adDeM1kfzq27WvQsSFFWkHGoUKCebHNvIUd18JGgrYCw6PybnbXAGtUxe3m9CG8Jj3M8Mx/?imgmax=800)
![clip_image012[4] clip_image012[4]](https://blogger.googleusercontent.com/img/b/R29vZ2xl/AVvXsEh-EFhTeWVuS3gWm-NpzxaZi_TPK8YpqcPi6UchAhI4ffj5ybuLI36p0kfdnJzmZFjvNjLHv9W_v6bxJ0VwrginNYCRfjr1y7aRwCNK2xMlmbYcxrYwhhWGbMAKztvCtl-jN1ShKqObsh1j/?imgmax=800)
![clip_image013[4] clip_image013[4]](https://blogger.googleusercontent.com/img/b/R29vZ2xl/AVvXsEj0dDmkliYB_dI8fvSMBQZ4GmqYrEhlOtsMtsCDBX23quQuj7ev3fJFdrKS50F3CU4ap4KseNjIM37NXzcQyIsg2yeT7Y0ywOg8zwpjc8RSvMdGAV6-4Z_29yhI4HE7Zhi8W9ehwZchASbJ/?imgmax=800)
![clip_image015[4] clip_image015[4]](https://blogger.googleusercontent.com/img/b/R29vZ2xl/AVvXsEis3I8n4B6slQL5XRGmuZQkkqy7hmPfmDs_FhYt0BslM8r6VhVrQlLthNaHH_hVIZ3T99RB8EMP4ZKEuXryOpX9RCHOudvb2tbOPXfWy7s3tSTeBSuMr-HFL3Pj-uO-cWyerD2oCqXQ5lCl/?imgmax=800)
![clip_image003[7] clip_image003[7]](https://blogger.googleusercontent.com/img/b/R29vZ2xl/AVvXsEgtUSncJgBl9K90gVFt0kkD9NckMCkG9zS1ihHe4Pacr9jfqheDgey4NfisYA5v9P4mNUsrLdvt2U38uyVir6YFxMuwM4BCUnBNIGCKuZrqpxd-WlxkZWA2baC0qAISgyc2FOiSwMpTSord/?imgmax=800)
![clip_image021[4] clip_image021[4]](https://blogger.googleusercontent.com/img/b/R29vZ2xl/AVvXsEjVATWHcS_qwiQCsZuuKotD0PKbrlnpmZxzXYRFpxKFnmtSSQ-qBjJ9JUFFP31vTbU8UrwXcc_qy_NqYAqiTpFJNtnnTJJQ1oIW7donXzqW9SQyiDPq2UmAQXjG6iCvfrMez9VTBwJOT3ye/?imgmax=800)
![clip_image024[4] clip_image024[4]](https://blogger.googleusercontent.com/img/b/R29vZ2xl/AVvXsEjlnJYf0yt6A5-gBVVCcdK5gBbF3zm1wS3knE9ax6cBz70EFBLVsqTluN0VnijTWijnSSclMONYpwW7cGe9ITLipWID9UYRn0Q39WClVlN89f2sZGvTzuh_7moVoIi3_mlcDiEHaSgaacQs/?imgmax=800)
![clip_image025[4] clip_image025[4]](https://blogger.googleusercontent.com/img/b/R29vZ2xl/AVvXsEgtn4XdLqnFqN22cGAEYz2TB37u43Fe-MAReDsN4JM0xnR5wamGFvC6cMhRji4miQCPMKgMFNjVu6QP2gqeoxqM9A_PNrdfv_pJh50J98nLDsoN5pvnDWJ1I2lAsrPQwN0eJ7QhRZ_9uIUa/?imgmax=800)










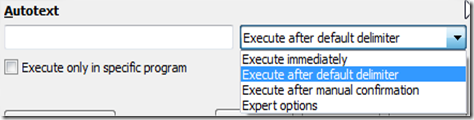
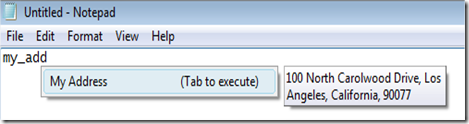

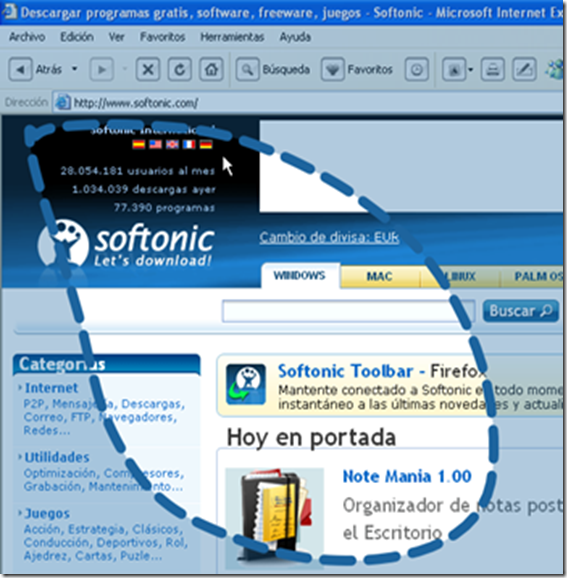
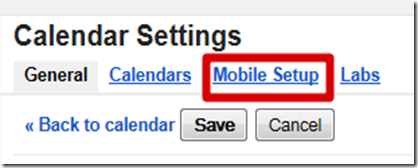



![clip_image003[4] clip_image003[4]](https://blogger.googleusercontent.com/img/b/R29vZ2xl/AVvXsEhNwdashYZkpjdz5y8STUO2JCkouLN0ap0a3WjrOsneQlA7RTL5w27wrE137xl14rCtcjwGilqa6fB2222w9IpJgdwFn4IeQa-dpQzHjH-JMciON9FmtxV67N5ymSXmMLrXmzC3400tHpqh/?imgmax=800)
![clip_image004[4] clip_image004[4]](https://blogger.googleusercontent.com/img/b/R29vZ2xl/AVvXsEj9KBalqbUHrM-FFb_U09Y6XpWGUmZ1ZJJZkePRC7w3ARtt4AE86Y70ol4Qcd4BNfjBtVJ9vk2TQEyo7x4pK2guVvDd5jJ6dumR_Fa5ptDylrajbvF_2LUxsBUCqg8N7Uli7dxrNgSlVreX/?imgmax=800)
![clip_image007[4] clip_image007[4]](https://blogger.googleusercontent.com/img/b/R29vZ2xl/AVvXsEjUhIVWovzcBfKSl2gqJIoxL25aqf3nKogBVOIXirrsAyhCRtZP2Q7pfkvZCouSzmlo8EwRJDdLIO0I9hX3a061CEa6dfF2dr28e02epwh8FF2cTzAzK6MaTSnUaNAXzV5y8mfw9xN4t9ZC/?imgmax=800)
![clip_image006[4] clip_image006[4]](https://blogger.googleusercontent.com/img/b/R29vZ2xl/AVvXsEiEDa9cUe6iGCB3gl6wSOLL3i03ZYkZfbTP8Tlq6wJ9Kf4rPgDW4j6sycQmZyWIPeG9H0Q-1Rp0nO93IzYG8YBREamfsSMlst6QmcRKrc5TcJyzPENApEiwJAeWEXcvkRv7oeVIzgaIwKIB/?imgmax=800)
![clip_image008[4] clip_image008[4]](https://blogger.googleusercontent.com/img/b/R29vZ2xl/AVvXsEgVq9Tq6DEk2y9KbvoTI5X69e4yqUnd8-Op_73yP4IH6Hmc-weMWct-h_1lMeugyd-ZvT8SypV-IQp9IsSJr1nzFI_MeSkkJ3fnPrLD1aToUpN66tmnmXbd7J4-D-STgkn4smW_iaXZEjeM/?imgmax=800)
![clip_image009[4] clip_image009[4]](https://blogger.googleusercontent.com/img/b/R29vZ2xl/AVvXsEjNp0s82FdfvyESEwN0ZfS-OXDq9vfiPnYVUKeIPdg6ZsPOArqtscv-W4-Ld8Lh3YECJIzhHB0VjKjZ084GcvlM9wPwy2b38rh6lTY1NNALd1IOC9_lfxahSCvJbXIRZS72h_U3ylO57ONN/?imgmax=800)
![clip_image010[4] clip_image010[4]](https://blogger.googleusercontent.com/img/b/R29vZ2xl/AVvXsEjSRN7hv0AvwQrxjGxJziXzVhkaKECmtxfumfArR9GvtCKW308EMbJnzoGi6XAHyoPCdUBAEmHTDw2Fp6AvF-fXY_wWv3Ntt61rSHfGBOKjDoD31-UMgoJtoJe-1DjKJjx6jJAF9VZzbegc/?imgmax=800)
![clip_image011[4] clip_image011[4]](https://blogger.googleusercontent.com/img/b/R29vZ2xl/AVvXsEhXBsl-io72aISvP7MobangpWhaaCqfJsk1Yr7eE28yA77OCTe6hyASp6VmD4NwyR5fgDKvWtCoOVEfSQ5h3YbwHedkNrg2jelTEmUh4Uzno2Zm4WDOTtqjBzzHXCIMD_STN5_-cKGHWF2p/?imgmax=800)
![clip_image012[4] clip_image012[4]](https://blogger.googleusercontent.com/img/b/R29vZ2xl/AVvXsEi6JWmnn3q_jwt1BqupE74Y46_74ePK_dQ2zSYR0hgF5iXAi4enNVYi_7mo8nZ1kfZGZHtH7Cjax11fo7rPoC2-eVm92ebXrlJpHWVFjRRC9Rq2pAkcvFU6qU_YxP6t2i17UzyD_WtaJpkj/?imgmax=800)